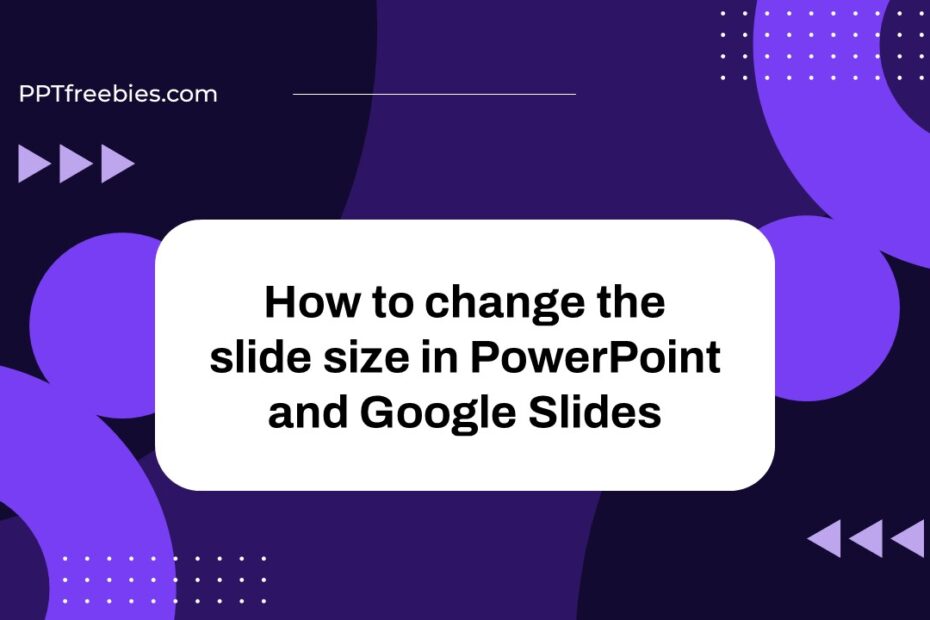Sometimes, it is necessary to change the size of the slides in a presentation, either to adjust the dimensions, monitor, projector, or layout of the elements on the slide. Changing the size also provides a more professional appearance and more efficient use of space. However, you also need to take into account the needs and goals of your presentation. Here’s how to resize ppt slide Easily and quickly:
Resize PPT slide using PowerPoint
- First, open the presentation you want to resize, then look for the “ Design ” tab in the top menu bar and select the “ Slide Size ” option. Here, you will be shown 2 frequently used default sizes. (16:9) Common standards include Widescreen for modern displays and (4:3) for traditional displays. However, if you want to change to another size, then select “Custom slide size.”
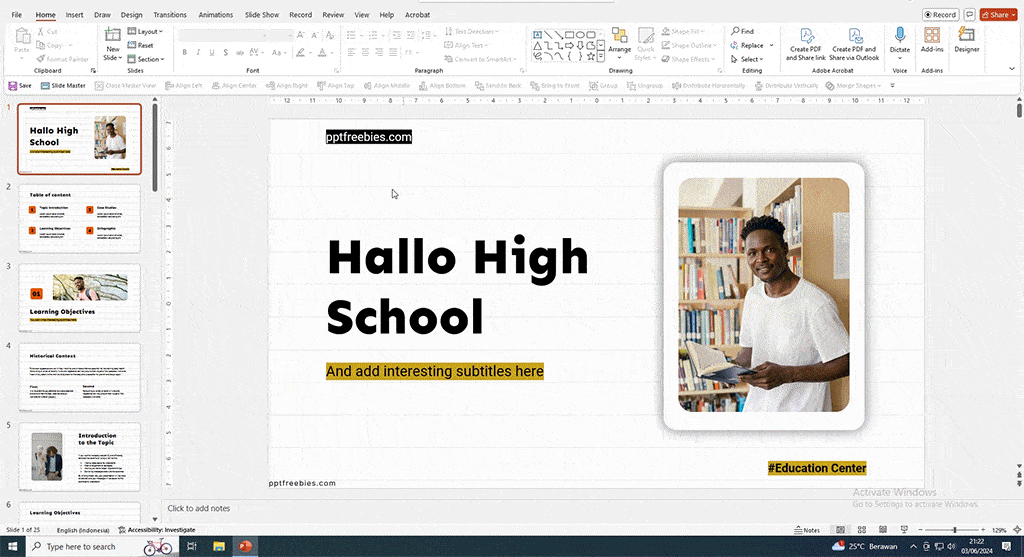
- After the “Custom slide” pop-up appears, you will be shown more complete size options; for example, I will change the size of this presentation slide to width: 1500px and height: 1000px (here, the default unit for slides is CM, but if you want to change to another unit, you just have to enter the value and unit, it will automatically be converted to CM)
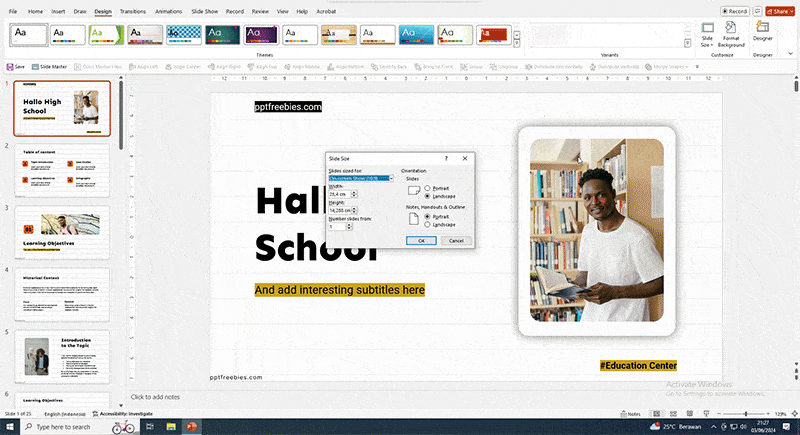
- After you click OK, you will be given 2 options to Maximize or Ensure Fit. Here, if the presentation contains content, you need to be careful so that the layout is neat. Maximize will make your slide fill the entire area of the new Frame, even if it requires cropping part of the slide. While “Ensure Fit” ensures that the whole contents of the slide remain visible in the new Frame without cropping or changing the original proportions.
Download : Free Presentation Template
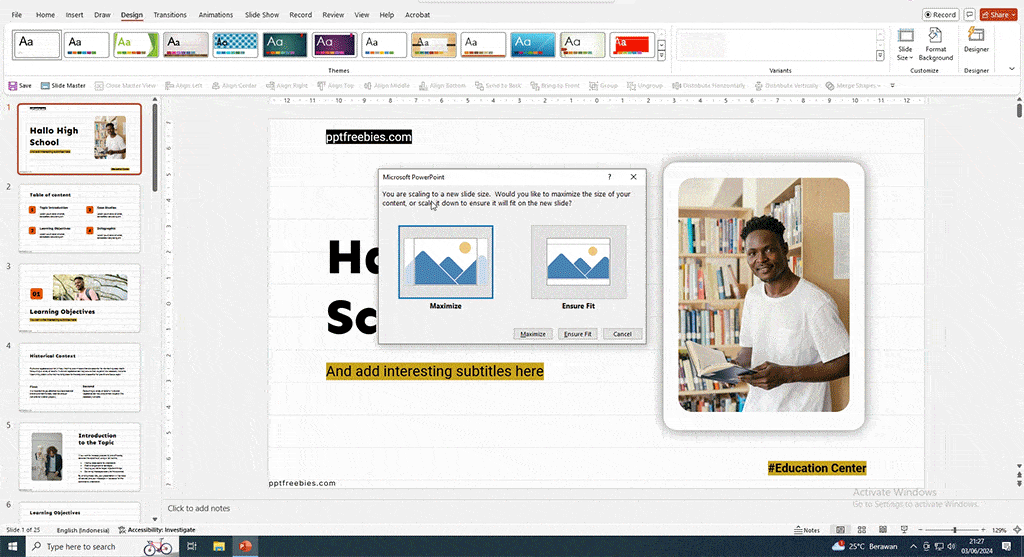
How Resize ppt slide using Google Slides
You may have problems using PowerPoint so that we will use Google Slides. It is the most popular online editor tool and can be used for free. Please visit the Google Slides website.
- On the start page of Google Slides, select Open File Picker at the top; after the pop-up appears, select “Upload.” You can drag and drop files into this area or choose “Browse” and wait for the file upload process.
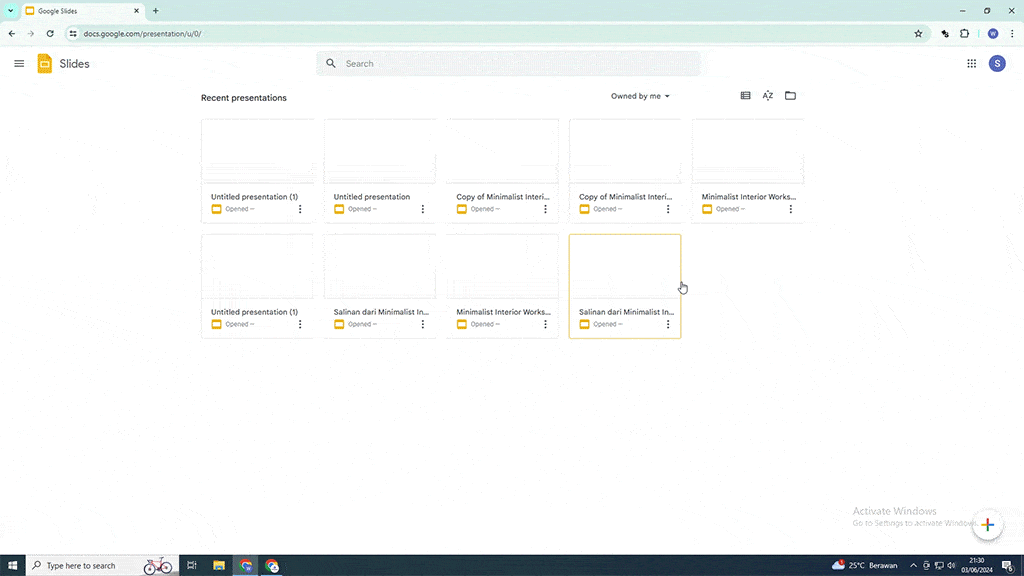
After the file is open in Google Slides, then select the “File” tab and select “Page Setup.”
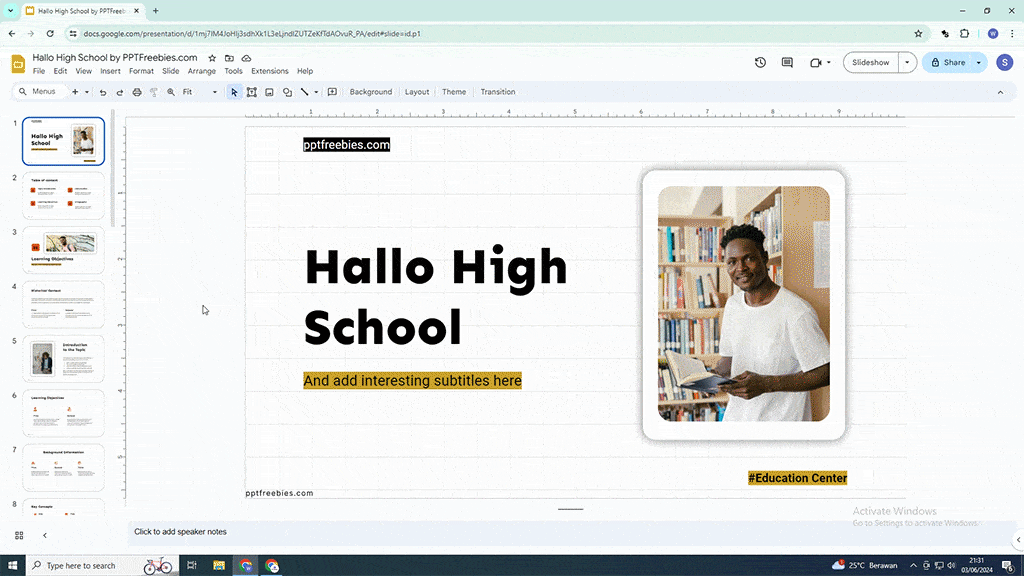
(Please note here that if you want to change the units you have to change the units first before entering the size). Change the units first, then enter the size and select “Apply.”
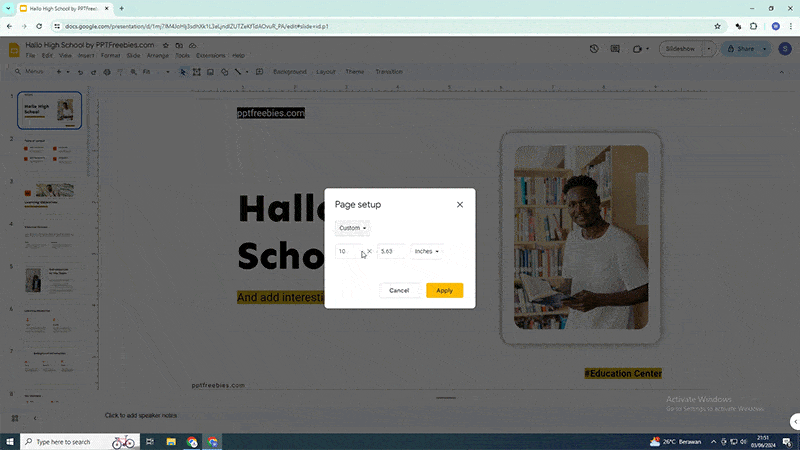
In the final step, download your presentation again, select the “file” tab again, select “Download,” then choose Microsoft PowerPoint (.pptx)
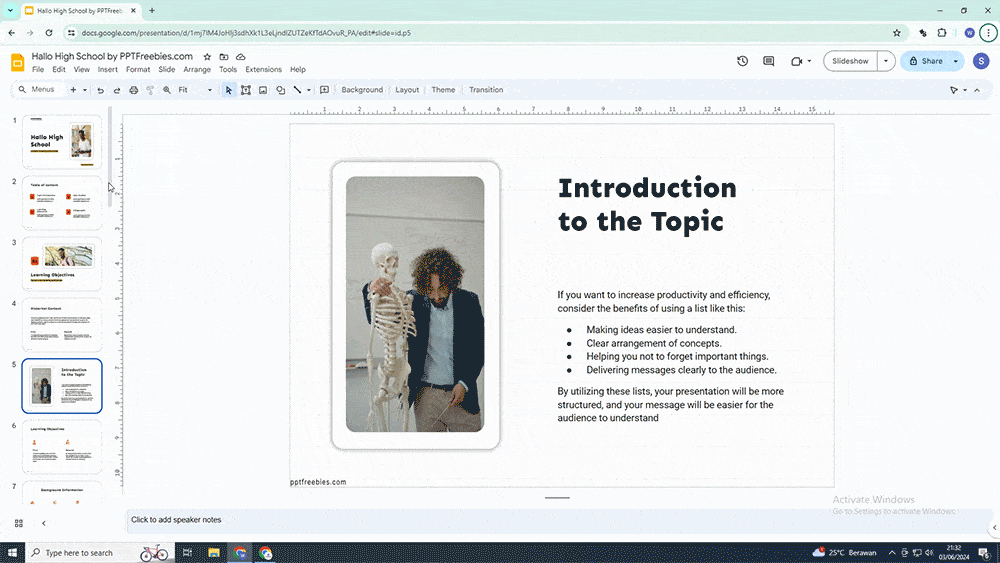
Conclusion
Considering the presentation’s needs and objectives, changing the size of the slides can be an effective strategy for improving the overall quality and appeal of the presentation. By following the steps on how to resize ppt slide above, you can easily change the size of the slides in your presentation.